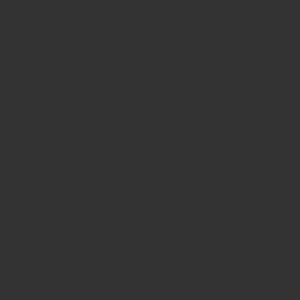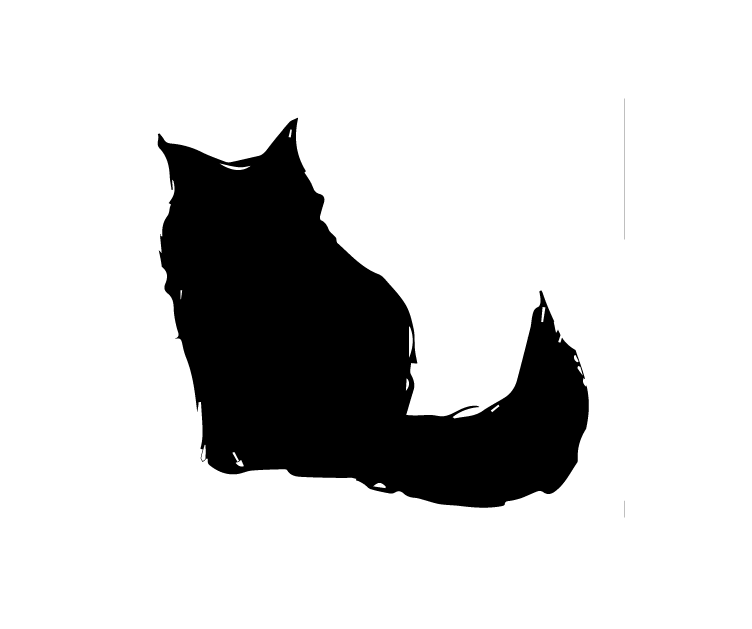Canvaはおうちでお仕事するフリーランスや副業に、とっても活躍するデザインツールです!
数あるお仕事の中でも、インスタ運用代行にもCanvaは活躍しましす。
でも・・・
「Canvaってそもそもなに?」
「どうやって使うの?」
「使い方わからない。」
と、Canvaについてよくわからない。というお悩みがある方もいるのではないでしょうか?
そこで、今回はインスタグラムで活躍するCanvaの使い方について紹介します!
おうちでお仕事したい方も、ぜひチェックしてみてくださいね!
忙しい方は、下の目次から項目ごとに読むこともおすすめですよ!
Canvaってなに?
そもそもCanvaってなに?と思っている方もいますよね?
Canvaとは、誰でも簡単にできるデザイン作成ツールです!
無料で使うことができ、さらにCanva ProCanvaの有料プラン2つあります。Canva ProとCanva For Teamsです!
Canva Proは年間1,200円(月額1,500円)。Canva For Teamsは年間18,000円(月額1800円)で5人まで利用できます。
支払い方法は、年額一括払いと月額払いがありますが、少々お安くなるので年額一括払いがおすすめです✨
無料でも使えるCanvaですが、Canva Proにアップグレードすることで、使用できる素材が増えデザインの幅も広がるメリットがあります。
有料プランには、トライアル期間があり無料でお試しもできますよ!
背景リムーバーなどの便利な機能も活用できるので、ぜひ有料プランもご検討くださいね!
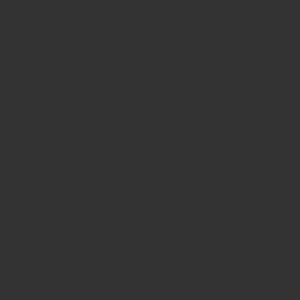
Canvaをインスタグラムで使うメリット
ここでは、Canvaのメリットを紹介します!
・誰でも簡単!
・素材が豊富!
・無料でも使える!
誰でも簡単に作れる
すでに紹介しましたが、誰でも簡単に画像が作れる点が最大の特徴です!
Illustrator・Photoshopなどのデザイン作成ツールは、優れたデザインが作れますが、初心者にはまずツールの使い方を覚える・慣れることが大変です。
実は、わたしもIllustratorに苦戦して結局挫折しました。
しかし、Canvaなら難しい機能を覚えることなく、直感的にデザインができます!
サクサク作成できるため、デザイン初心者でもストレスフリーでインスタグラムの投稿画像やアイキャッチ画像が作れますよ♪
素材が豊富
使用可能な素材が豊富です。
先ほど紹介した有料プランのCanva Pro素材ってなに?と思った方はいませんか?
素材とは、Canvaで用意されている写真やイラストなどです。
たとえば、女性のイラストを使いたいと思った場合、
Canva 素材の検索欄に「女性」と入力し検索します。すると、関連素材が一覧で出てきます。
イラストだけ見たい、写真だけ検索したいといった場合は、検索バー下の「グラフィック」「写真」を選ぶことで、イラストだけ・写真だけの検索結果が見られますよ!
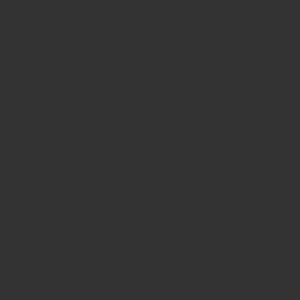
Canvaの素材を使ってデザインした画像等は商用利用可能となっているため、安心したインスタグラムにも投稿できます!ホームページやブログにも使用できますね!
一方で、「Canvaの素材をストックフォトサービスなどのサイトで販売する」などは禁じられていますので注意しましょう!
無料でも使える
有料プランがおすすめですが、無料でも使える点がメリットのひとつです!
誰でも簡単に使えて、素材が豊富なCanvaですが、「使えるか心配」「結局使わなかったら、使用料金がもったいない」と思いますよね?
でしたら、まずは無料で登録して使ってみましょう!
自身のインスタグラムアカウントやブログ用の画像作成、プレゼン用の資料作成など、Canvaが活躍するシーンはたくさんあります。
無料で使ってみて、有料プランの素材や機能もたくさん使いたい!といった場合は、ぜひ有料プランに変更してみてくださいね!
有料プランにしようか迷う〜
という方は、Canva Proにはトライアル期間があるので、お試しで有料プランを使ってみることもおすすめです!
Canvaの使い方
さて、次にCanvaの使い方について紹介します!
Canvaの使い方は簡単です!
アカウントを作る
① Canvaにアクセスします。
②「登録」または「無料で登録」するをクリックします。
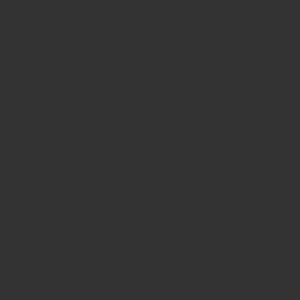
③ 登録方法を選びます。
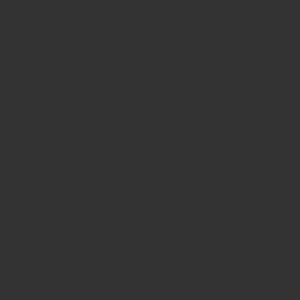
④ 項目に従って、入力事項を入力したら登録完了です!
Canvaでインスタグラム投稿画像を作る方法
Canvaに登録したら、さっそくインスタグラムの投稿画像を作ってみましょう!
Canvaの画面右上にある「デザイン作成」をクリックしスタートです!
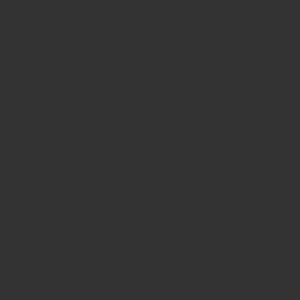
サイズ
Canvaには、インスタグラムで使用するサイズがあらかじめ用意されています。
投稿したい画像や動画のサイズに合わせて、選択すると真っ白なキャンバスが表示されます。
インスタグラムの縦長投稿用のサイズも追加されていますね!
【用意されているサイズ】
- フィード投稿用(正方形)
- フィード投稿用(縦長)
- フィード投稿用(動画)
- ストーリーズ
- リール
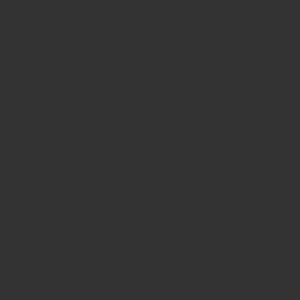
文字の入れ方
次に文字の入れてみましょう!
- 作成画面の左側から「テキスト」を選びます。
- 「テキストボックスを追加」を選びテキストを入れていきます。
(「見出しを追加」または「フォントの組み合わせ」でもテキストを追加できます!)
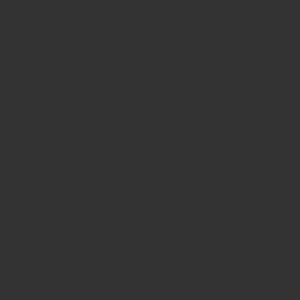
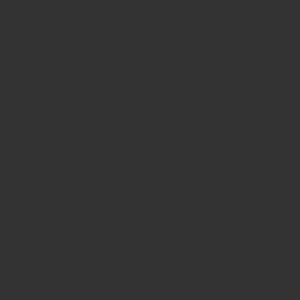
素材の入れ方
素材を入れてみましょう!
素材を選択し、使用したい素材のキーワードを入れることで素材が探せますよ!
今回は「Canva」で検索してみました!
選んだ素材は、クリックかドラッグ&ドロップで右側のキャンバスに追加できます。
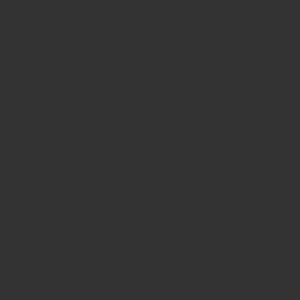
基本操作
ここで基本操作を紹介します!
もし、「あ。間違えちゃった!」という場合は、元に戻すことができるので安心してくださいね!
【元に戻す方法】
- 画面左上にある「矢印」をクリックし元に戻す。
- Command +Zで元に戻す。(Command +Yでやり直す。)
- 画面左上のファイルから「バージョン履歴」をクリックし、履歴から元に戻る(※有料プラン機能)
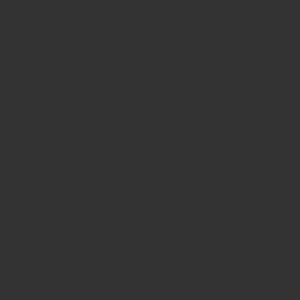
保存・ダウンロード
Canvaはインターネットがつながっている環境であれば、自動的に保存されています。
画像をダウンロードしたい場合は、次のステップでダウンロードが可能です。
- 完成した画像は、右上の共有をクリックします。
- 下の方にある「ダウンロード」をクリックします。
- ダウンロード形式やページ数を選んで、「ダウンロード」をクリックして完了です!
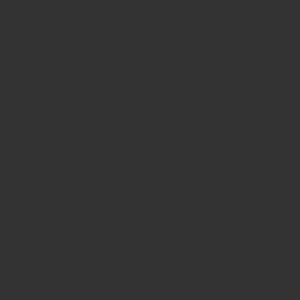
Canvaとインスタグラムを連携させる方法
Canvaとインスタグラムを連携することができます!
しかし、連携には事前の準備が必要です。
- インスタグラムのアカウントをプロアカウントに変更する。(非公開にできないので注意)
- Facebookページを作成する。
- インスタグラムのプロアカウントと、Facebookページをリンクさせる。
インスタグラムのプロフィール欄より、Facebookページを簡単に作成・リンクできますので安心してください!
準備ができたら、Canvaとインスタグラムを連携させます。
- デザイン作成ページ、右上の「共有」をクリックします。
- 「SNSでシェア」を選びます。
- 「Instagramビジネス」を選びます。
- 「Facebookでログイン」します。
- 連携するアカウントを選ぶと連携完了です!
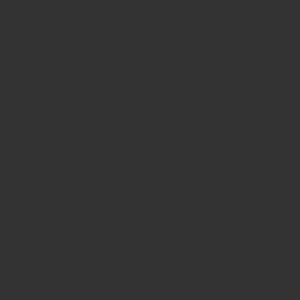
注意点
2022年11月現在では、Canvaからインスタグラムに投稿できる枚数は、1投稿1枚のみとなっています。
Canvaから予約投稿も可能ですが、主流となっている複数枚投稿には対応していないので注意してくださいね。
Canvaでおしゃれな画像を作るコツ
Canvaの使い方を紹介しました!最後に、Canvadでインスタグラムの投稿画像を作成する際のコツを3つ紹介します!
デザインルールを決めて統一感を!
インスタグラムでフォロワーを増やしたい・ブランディングしたい!といった場合、アカウントの統一感が大切です。
アカウントの投稿一覧は、アカウントイメージがユーザーに伝わるポイントです。
たとえば、写真と画像の投稿をランダムに投稿していた場合、投稿一覧に統一感は感じられませんよね?
どんな投稿をしている人か伝わりにくく、フォローにつながらない原因となってしまいます。
また、画像を投稿していても、投稿ごとにフォントの種類が違うと、統一感が出にくくなってしまいます。
統一感がないアカウントは伸びにくい傾向があるため、あらかじめ投稿画像のデザインルールを決めておくことで、統一感のある画像・アカウントが作成できます!
読みやすいフォントを使う!
読みやすいフォントを使いましょう!
おしゃれだからと英語・筆記体を使って作った投稿は、読まれないことが考えれます。
もちろんポイントに使用することで、おしゃれさがアップする使い方はOKですが、1枚目の表紙になんて書いてあるか分からない文字を使用することは避けることがおすすめです。
また、2枚目以降に文章を掲載する際も、読みやすさを重視することで、ユーザーに投稿の内容が伝わりやすくなります!
Canvaの有料プランを使う!
Canva Proたくさんの素材を使えるため、デザインの幅も広がります!
有料で使える投稿のデザインテンプレートもあるため、好みのデザインが見つかる確率も高くなります!
さらに、投稿作成でよく使う有料機能「背景リムーバ」などを活用できる点もメリットです!
たとえば背景リムーバー機能。写真を使う際に人物だけ使いたいといった場合は、背景リムーバーで、人物だけくり抜くことが可能です!
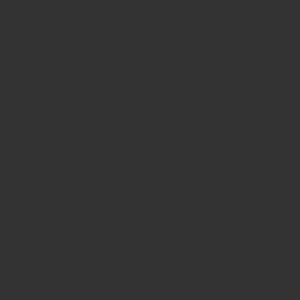
有料プランは、作成作業も効率的になり、たくさんの素材を組み合わせてオリジナルの投稿を作成できますよ!
Canvaでインスタグラムを効果的に!
今回は、インスタグラムで使えるCanvaの使い方を紹介しました!
実は、スマホやiPadからも使用できるCanva!
素材を使えば、簡単におしゃれな投稿画像が作れますよ!
Canvaを使うと、インスタグラム運用代行のお仕事もできるので、ぜひ使い慣れておくことがおすすめです!