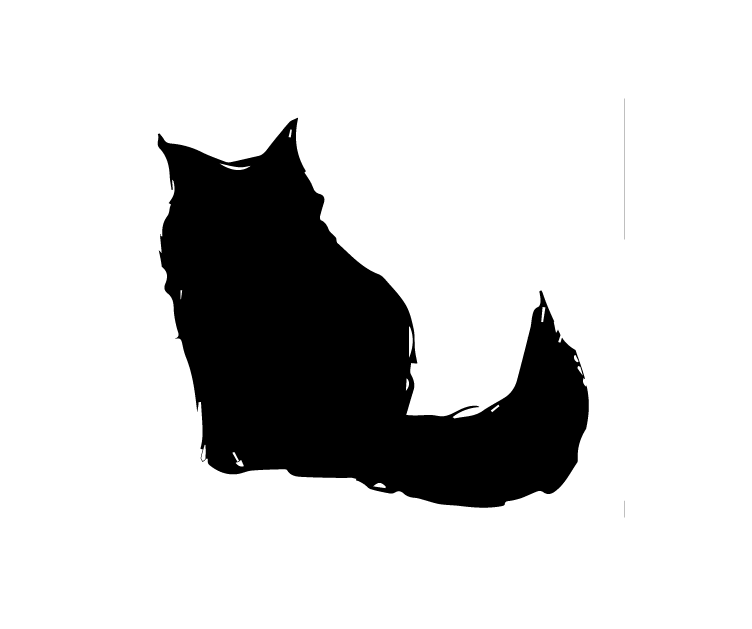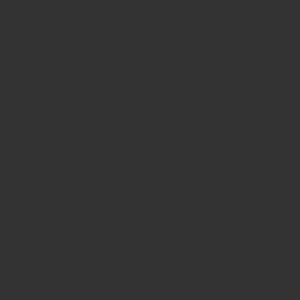手のひらサイズのアクションカメラ Gopro。芸能人がヘルメットにつけて、小さいカメラをつけてロケをしているシーンを思い出す人もいるのではないでしょうか?
現在は、SNSの普及もありGoproで撮影を楽しんでいる一般人もたくさんいます。GoproでVlogを取ったり、水中の写真をSNSにアップしたり・・
Goproは、印象的な動画や写真の撮影が簡単にできるところが魅力的です!
しかし、「アクションカメラとして有名な Goproってどんなカメラなの?」「使い方は?」など、機能について知らない人もいるのではないでしょうか?
そこで今回はGopro歴1ヶ月の初心者ママが、「子育てに使える?」「 Goproを買ったら最初にすることは?」といった疑問を解決していきます。
子育てカメラを探している方・ Goproが欲しいけれど使いこなせるかな?と心配な方の参考になれば幸いです!
この記事の最後には、再生回数2000回を超えたGoproを使ったインスタのリール動画も公開しています!
Goproってどんなカメラ?
Goproは、iPhoneよりも小さい小型のアクションカメラです。
手のひらサイズのカメラですが、アクションカメラというだけあって、とてもタフ!
水深10mまでの防水性と激しい動きもしっかりとれる強力な手ぶれ補正が、最大のポイントです。
広範囲な景色や迫力のあるシーンの撮影を得意としています。
Gopro公式のYouTubeでは、Goproを使った映像が公開されていますよ!参考にチェックしてみてくださいね!
こんな動画を撮りたい〜〜♪
Goproが子育て中のママにおすすめな4つ理由
小型でタフなGorpoは、子育てママにもピッタリ!だと感じています。
そこでここでは、Goproが子育てにもおすすめの理由を紹介!
スマホのカメラで十分と感じている人もいるでしょう。
「でも、おーと驚くような印象に残る動画や写真を撮りたい!」と思うママもいるはず!
スマホとGoproを同時に活用することで、撮影できる動画や写真の幅が広がりますよ♪
小さい
Goproの魅力のひとつが、コンパクトなことです!
子どもとお出かけすると、何かと荷物が多くなりませんか?
3歳と5歳の子どもをもつ著者も、出かけるたびに
- 予備のお着替え
- お菓子や飲みもの
- お気に入りのタオル
- お気に入りのぬいぐるみorおもちゃ
などが、ママのバックに詰め込まれていきます。
出かける時は、いつも荷物が多くなりカメラを別に持っていくなんて・・・重すぎる。
でも、Goproは手のひらサイズでコンパクト!
バック内でも場所を取りませんし、重くないのでスマホ感覚で気軽に持ち運びができます!
防水
防水効果や汚れに強いことも Goproの魅力です!
もともと、ハードな環境での撮影を得意とする Gopro。
子どもを追いかけながらの撮影、水遊びやプールでの撮影でも安心して使用できます。
もし水遊びのシーンをスマホで撮影する場合を考えると・・・「濡れないように」「落として画面を割ってしまわないように」と気苦労も絶えません。
Goproであれば、「水に濡れても問題なし!」「少しの落下では壊れない!」とそのタフさに安心できます!
上空4kmから落下しても問題なかったという記事も目にしましたよ!
今年の夏は、プールで水しぶきを感じられる一瞬を タフなGoproを使って撮ってみたい!と今からワクワクしています♪
手ぶれ補正
バイクに乗りながらの撮影やサーフィンの上からの撮影など、アクションカメラならではの動きに強いのが Goproです。
アクションが大きい撮影は、カメラも激しく揺れて、結果的に撮影した映像も揺れがひどくなります。
しかし、Goproはほとんどブレません!!
ホや一眼レフに比べると、圧倒的にブレない映像が撮れます。
普段、スマホで撮影してる映像が大きくぶれていても、あまり気にしない人もいるのではないでしょうか。
しかし、 Goproの手ぶれ補正を1度目にすると、スムーズな映像に感動してしまうでしょう!
少しでもきれいな映像を残したい・子どもと走り回って撮影したい・ペットの背中に乗せた映像が撮りたいなど、日常でもブレない映像を求めるならGoproがおすすめです♪
手ぶれ補正を求めるなら、 Goproが最強なのではないでしょうか?
ママも一緒に撮れる
「子どもの写真はよく撮るけど・・・スマホ内のアルバムを見てみるとママが写っている写真が・・ない!」
なんてことは、ママあるあるではないでしょうか?
スマホの自撮り機能やタイマーを使って、ママも一緒に撮影することも可能でしょう。
しかし、わざわざ機能を設定して、子どもたちを整列させて・・・となかなか大変です。
けれど、Goproは、そんなママの悩みも解決します!
自然な一瞬を手軽に残せる点も、私が気に入っているGoproのポイント!
Gopro9から追加された前面の液晶画面で自撮りも簡単です。
また、スマホで自撮りをすると、左右が反対になることに違和感を感じる人もいませんか?
Goproは、メインカメラで撮っている映像を、前面の液晶画面で確認できます。Goproなら自撮りで左右が反対になることもありません。
ママが撮影しながら、さりげなく自分を含めて撮影したりと、撮影の幅が広がります。
「写真にママが写ってない・・」といった悲しい思い出も少なくなるかもしれません!
Goproを買ったら必要なものリスト
次に、カメラ初心者の著者がGoproを購入したら、「あれも必要!」と追加購入にいたったので紹介します!
初めて Goproを買ったときは、 Gopro10本体のみ購入しました。
しかし、本体だけでは何かと不便なこともあり、いくつかのアイテムを追加購入しました。
これから、Goproの購入を検討している方の参考になれば幸いです。
自撮り棒
Gopro本体だけでも、撮影は可能です。しかし、自撮り棒があると、より利便性が高くなります。
本体だけを持って撮影すると・・意外と不便に感じることがありました。
- 腕の長さだけでは足りないとき
- 三脚があると便利だなと感じるとき
- カバンへの出し入れも自撮り棒付きの方が便利
手で持って撮影もできますが、自撮り棒に取り付けて撮影した方が圧倒的に楽です。
レンズに指が触れてしまい、映像の上の方にベージュの影が見えることもありました・・・
このような失敗を防ぐためにも、持ち歩いて撮影がしやすくなる自撮り棒の購入がおすすめです。
Gopro公式以外のメーカーからも自撮り棒は出ています。
価格と使いやすさで、選ぶといいでしょう。
ちなみに著者はShotyを購入。コンパクトながら、伸びる・三脚にもなる利便性が気に入っています。
でも・・もう少し長くてもいいかなと思うので、
3Wayの購入を検討中です!
保護フィルム
Gopro本体単体で持ち歩くと、どうしても本体・液晶画面・レンズの傷が気になります。
Goproのレンズは、そのままでも保護ガラスがあるとのことで、傷ついた場合も有償ですが交換も可能です。
それでも・・・傷をつけたくない!と思う人が多いのではないでしょうか。
公式の保護フィルムは売っていませんが、AmazonでGoproの保護フィルムが売られています。
著者は以下で紹介している保護フィルムを購入し、各液晶画面・レンズにフィルムを貼ってようやく安心できました。
大丈夫・・とわかっていても、なんだか心配、貼っておきたい!という人は、こちらのフィルムもご検討くださいね。
電池パック
Goproを使って、1日撮影するなら予備の電池バックがあると安心です!
Gorpoは、撮影する画質の設定によって、電力の消費量が異なります。
なるべく画質を抑えて撮影しても、1日中撮影するには、電池パック一つでは足りないことも。
- テーマパーク行きまる1日撮影する
- ピクニックに行ってたくさん撮影する
上記のように、Goproを1日使う予定がある際は、予備の電池パックを用意しておくことがおすすめです。
予備の電池パックがない時は、携帯の充電でも使用するポータブルの充電器を使いましたが・・予備の電池パックを用意する方が、楽ちんでした。
たくさん予備の電池パックを買ったら、まとめて充電できると楽ちんですよね!
著者はこちらのタイプを購入しました!
電池パックは、公式のものを購入し安全と安心を。充電器は、利便性と価格で選びましたよ!
Gopro初心者が最低限知っておきたい Gopro用語集
Goproどころか、カメラも初心者な著者。子どもたちやペット、旅行の写真は、iPhoneで撮ることが日常でした。
そんな初心者がGoproを手にすると・・
「この言葉の意味がわからない」「何を設定していて、どう変わるのかわからない」といった事態に・・
そこで、ここでは Gopro初心者が悩む Gopro語(カメラ用語)を紹介します!
撮影範囲
広角での撮影が有名なGopro。Gopro10では以下の画角を設定可能です。
SuperView
広角よりも広範囲の撮影が、可能です!
SuperView (スーパービュー) では、臨場感のある広角映像を撮影できます。
参考ページ:Gopro 「SuperViewとは何ですか?」
SuperViewの撮影画面の周り(外側)は、魚眼レンズのような丸みがあります。
広角
広角も、広い範囲の撮影が可能です。
Super Viewよりは撮影の範囲が狭くなります、魚眼レンズのような丸みもSuperView よりは少なく感じます。
リニア
広角で取れる撮影範囲を、丸みなく撮影できるのがリニアです。
より自然な風景を撮れます!
狭角
狭角は、その名の通り狭い範囲の撮影が可能です。
一般的なカメラのような映像が撮れます。
フレームレート
次に、「FPS 」という見慣れない単語について簡単に説明します!
FPSって何?
FPSとは、フレームレートのことです。1秒間に撮影しているコマ数を表しています。
例えば、60fpsの場合、1秒間に60コマ撮影されているため、滑らかな動画を撮影できます。
このフレームレートの数値が高いほど、1秒間に撮影されているコマ数も多くなるため、スローモーションにする際などは、数値が高い方が良しという意見もあります。
設定は何がいい?
普段見ているテレビは30fpsとのこと!
子どもが遊んでいる様子であれば30〜60fpsで十分のようです。
スローモーションを撮影する際は、120fpsや240fpsを試してみたいですね!
画質
Gopro Hero 10で設定できる画質は、「1080・2.7K・4K・5K」です。
5Kがキレイ!なのだろうという、認識はありますが、果たしてGoproで撮影するときはどの画質がベストなのか・・・調べてみた結果を簡単にご紹介します。
画質はどれがいい?
結論は、撮影に合わせて設定してOK!
- 映画のような雰囲気のある風景を撮りたい際に、4Kで撮影するのOK!
- 子供たちの思い出をたくさん撮りたいから1080で撮影するのもOK!
実際、素人目にはさほど画質の違いがわからなかったり・・・
ちなみに、1080 は普段私たちがよく目にしているスマホと同じくらいの画質です。
画質はキレイな方がいいだろうと5Kでの撮影ももちろんOKです!
しかし、デメリットもあります。
高画質なほど、電池・データの消費量、本体への負担が大きいようです。
私も、どんな設定がいいかわからず4K・120fpsという、今考えればなかなかハードは設定で長時間Goproを使っていました。
すると、Gopro本体がだんだん「熱く」なってきました。電池もあれよあれよとなくなり・・・・
高画質な設定は悪くありませんが、デメリットがあることも覚えておくといいかもしれません。
Gopro初心者が最低限知っておきたい機能
Goproの操作は、とっても簡単です!初心者でも、すぐに動画や写真が撮影できる点もGoproのいいところ♡
ここでは、基本的な Goproの使い方を紹介します!
簡単に使いこなせる Goproですが、使い始めて間もない頃は四苦八苦しますよね。初めて Goproを使う方は、ぜひチェックしてみてください!
撮影方法
撮影方法は簡単、GoproのスイッチをOnにして撮影開始の◯ボタンを押すだけです!
写真・動画・タイプブラスの撮影モードの切り替えは、電源ボタンを押すか、画面を指で横にスライドさせると変更できます。
本体の電源をOffにする際は、スイッチを長押しすると電源が切れますよ!
撮影した動画・写真の閲覧方法
次に、撮影した動画や写真の閲覧方法を紹介します。
本体
撮影画面で下から上へ指でスライドします。すると、直近で撮影した写真や動画が表示されます。
その状態のまま、横にスライドさせると、次の動画や写真が閲覧できます。
スマホ
「Gopro本体では、画面が小さくて見づらいよ><」という方は、スマホを使って手軽にみてみましょう!
- 開封時に案内のあるアプリQuikをスマホにダウンロードします。
- Goproと同期させます。
- スマホ側でメディアを表示するをタップします。
Goproで撮った写真や動画がスマホで簡単に閲覧できます。
パソコン
Goproとパソコンをケーブルで繋ぐか、GoproにあるSDカードを読み込ませることでパソコンでも閲覧可能です。
編集方法
Goproで撮った写真や動画をSNSにアップしたい人もいますよね?
ここでは、編集方法を紹介します。
スマホ
先ほど、紹介したアプリQuikを使うと簡単に編集ができます。
選んだ動画や写真を自動で繋げて動画を作る機能もありますよ。
PC
次にPCで、より詳細に動画を編集したい場合を紹介します。
QuikはPCでのサポートを終了しているため、PCにダウンロードしても使用できませんでした。
そこで、以下の動画編集ソフトを検討することがおすすめです。
・Fimora
・Adobe Premiere Pro
・iMovie
・CANVA
Adobe Premiere Pro
Premiere Proは、クリエイティブツールを提供しているAdobeの動画編集ソフトです。
専門的でレベルの高い動画編集が可能です。
利用には、Adobeに登録が必要。サブスク型では、2,728円/月。(7日間無料体験あり)
iMovie
Macユーザーなら、無料で動画編集できるiMovieの使用もおすすめです。
初心者でも直感的な操作で、簡単に動画編集ができます。。
動画編集者でもiMovieを気に入っている人もいるので、まずは動画編集にトライしてみたい方も使ってみてはいかがでしょうか?
Fimora
初心者でも簡単に本格的な動画編集が可能と定評があるFimora。
無料でも利用できますが、無料版はFimoraのロゴが掲載されます。
まずは無料で試して、その後購入してみてもいいですね!(1年間プラン 6,980円)
Canva
Canvaは、動画も作成できる優れたデザインツールです。
テンプレートも用意されているので、手軽に動画編集したい人はCanvaも利用してみてはいかがでしょうか?
Goproにできないこと・弱いこと
最後に、Goproの弱点を紹介します。
どうしても、この機能がないといや!ということがない限り、Goproは子育て中のママにもおすすめです。
Goproの弱点は、iPhoneのカメラ機能でカバーできると思っています♪
ポートレート
ポートレートとは、焦点を合わせて被写体以外の背景・周りをぼかして撮影する機能です。
iPhoneにも搭載されている機能ですが、残念ながらGoproでは撮影できません。
アクセサリを駆使することで、撮影可能になる・・・Tipsもあるようですが、Goproの設定上で手軽にできる機能ではありませんでした。
どうしてもポートレートで撮りたい!時は、iPhoneで問題ないかな。と思っています。
ズーム
Goproでズームはできます!しかし、通常の撮影では、画面右下にある虫眼鏡のようなマークで多少ズームができる程度です。
例えば、運動会で遠くの観覧席から子どもの競技をズームで撮りたい!といった場合はGoproは不向きと言えます。
夜の撮影
ナイトフォトというモードがありますが、一眼レフの写真と比べると、拡大すると細部がボケるなどの夜景撮影の弱さを感じます。
ただし、撮影した写真の細部を拡大して見るといったことがない限り、ISOの調整すると幻想的な写真を撮影することも可能です。
夜の撮影もiPhoneがなかなか綺麗なので、iPhoneでも撮影してみようと思います!
あなたも Goproで子どもたちを撮影してみよう
Gopro歴1ヶ月のママが、Goproを購入して使用した感想と、カメラ初心者がGoproを手にして最初に知りたかった情報をまとめました!
小型でタフなGoproは、ズボラ&子育て中のママには最適ではないでしょうか?
- iPhoneを落とし数万円の修理代に泣く私も、Goproを持てばiPhoneの破壊率も減る!
- iPhoneのメモリが足りなくなり、慌てて写真を整理することも減る!
- ちゃっかり自撮りもしながら、子供と過ごした日々を撮影できる!
まだまだGoproについて知りたいことがたくさんあるので、学んだことをこれからまとめて発信していきますね!
ぜひ、一緒にGopro子育てLifeを楽しみましょう!
インスタに写真や動画をあげるなら縦撮りもおすすめ
最後の最後に、Goproとインスタのコツを紹介します!
Goproで撮影した写真や動画は、基本横長のサイズになります。
このままでも、インスタに掲載することは可能ですが、縦長が主流になりつつある現在のインスタグラムでは、没入感が少なくなり、いいねやリーチ数が増えないこともあるかもしれません。
そこで、Goproを縦にしての撮影がおすすめです。
実際の著者のインスタグラムのアカウントの結果は、横長のリールは、10回程度しか再生されませんでした。しかし、縦長で撮ったリールは、投稿後3時間ほどで再生数2000回を超えました!
アカウントを作成して、間も無い弱小アカウント(フォロワー3😂)の感想ですが・・・インスタでは、Goproの撮影を工夫することで多くの人にみてもらえるきっかけになるようです。
Goproの縦撮りもぜひお試しくださいね★